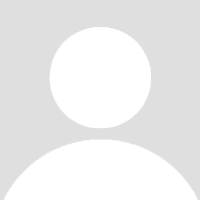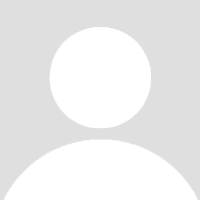
标题:SourceTree for Mac v4.2.2mac版下载与安装教程
一、前言
SourceTree是一款非常实用的Git版本控制工具,它让用户能够轻松地在Mac上进行Git操作。SourceTree for Mac v4.2.2是该软件的最新版本,它为用户带来了更加稳定和高效的Git管理体验。本文将详细介绍SourceTree for Mac v4.2.2的下载与安装教程,帮助用户快速上手这款工具。
二、安装SourceTree for Mac v4.2.2
1. 打开终端
首先,打开Mac的终端(Terminal),在终端中输入以下命令来安装Homebrew(如果尚未安装):
``` /bin/bash -c $(curl -fsSL https://raw.githubusercontent.com/Homebrew/install/HEAD/install.sh) ```
按照提示完成Homebrew的安装。
2. 安装SourceTree
安装完Homebrew后,在终端中输入以下命令来安装SourceTree for Mac v4.2.2:
``` brew install sourcetree ```
等待安装过程完成。
3. 启动SourceTree
安装完成后,在应用程序(Applications)文件夹中找到SourceTree图标,双击启动软件。
三、SourceTree for Mac v4.2.2新功能
SourceTree for Mac v4.2.2相较于前一个版本,主要进行了以下更新:
1. 修复了在较新版本的macOS上可能出现的兼容性问题。
2. 优化了Git分支管理的性能,提高了软件的运行速度。
3. 改进了用户界面,使操作更加直观和便捷。
四、SourceTree for Mac v4.2.2使用教程
1. 初始化Git仓库
在SourceTree中,选择“文件”(File)>“初始化Git仓库”(Initialize Git Repository),然后选择要初始化的文件夹。在弹出的对话框中,输入Git仓库的名称,选择协议(Public或Private),并设置用户名和邮箱。最后,点击“初始化”(Initialize)按钮完成操作。
2. 添加文件和文件夹
在SourceTree中,选择要添加的文件和文件夹,然后右键点击,选择“添加到Git仓库”(Add to Git Repository)或直接拖拽至Git仓库窗口。
3. 提交更改
在SourceTree中,选择“操作”(Action)>“提交更改”(Commit Changes),在弹出的对话框中输入提交信息,然后点击“提交”(Commit)按钮。
4. 查看日志
在SourceTree中,选择“操作”(Action)>“查看日志”(View Log),可以查看Git仓库的提交历史记录。
5. 分支管理
在SourceTree中,选择“操作”(Action)>“创建分支”(Create Branch),然后在弹出的对话框中输入分支名称,并选择要基于的分支。点击“创建”(Create)按钮完成操作。之后,可以通过“切换分支”(Switch Branch)功能在不同的分支之间切换。
6. 合并分支
在SourceTree中,选择“操作”(Action)>“合并分支”(Merge Branch),然后在弹出的对话框中选择要合并的分支,并输入合并信息。点击“合并”(Merge)按钮完成操作。
五、结语
SourceTree for Mac v4.2.2是一款非常实用的Git版本控制工具,它让用户能够轻松地在Mac上进行Git操作。通过本文的介绍,相信你已经掌握了SourceTree for Mac v4.2.2的下载与安装方法,以及如何使用SourceTree进行基本的Git操作。希望SourceTree能够帮助你更好地管理Git仓库,提高工作效率。