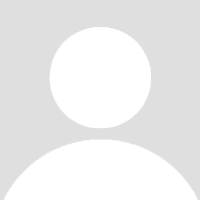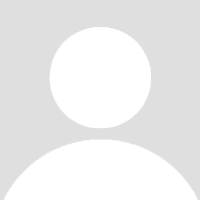
Crossover for Mac 23 简体中文
Crossover for Mac 是一款非常实用的应用程序,它可以让 Mac 用户在本地运行 Windows 应用程序,无需虚拟机。随着版本的不断更新,Crossover for Mac 23 简体中文版本已经发布,为用户带来了更好的性能和体验。本文将详细介绍 Crossover for Mac 23 简体中文版的安装、使用方法和技巧,帮助用户更好地使用这一工具。
一、Crossover for Mac 23 简体中文版的安装
1. 访问官网
首先,用户需要访问 Crossover for Mac 的官方网站(https://www.crossovermac.com/)。在官网上,用户可以了解到更多关于 Crossover for Mac 的信息,以及购买、下载和升级的途径。
2. 购买与下载
在官网首页,用户可以通过点击“立即购买”按钮来购买 Crossover for Mac。在购买过程中,用户需要选择合适的版本(例如,家庭版或专业版),并输入个人信息进行购买。购买成功后,用户将获得一个有效的激活码。
接下来,用户需要下载 Crossover for Mac。在官网的“下载”页面,用户可以找到最新版本的 Crossover for Mac 23 简体中文版的下载链接。点击链接后,用户可以选择合适的安装包进行下载。
3. 安装
下载完成后,用户双击安装包,按照提示进行安装。安装过程中,用户需要输入之前购买的激活码,以完成安装并激活 Crossover for Mac 23 简体中文版。
二、Crossover for Mac 23 简体中文版的设置与使用
1. 设置
安装完成后,用户可以通过点击 Crossover for Mac 23 简体中文版的图标来启动它。在首次启动时,用户需要进行一些基本的设置。例如,选择要使用的 Windows 版本(如 Windows 10 或 Windows 7),以及是否启用开机自启动等。
2. 使用
设置完成后,用户就可以开始使用 Crossover for Mac 23 简体中文版了。要运行 Windows 应用程序,用户只需双击桌面上的图标,或者在文件管理器中打开相应的文件。Crossover for Mac 23 简体中文版会自动识别并启动 Windows 应用程序。
此外,用户还可以通过 Crossover for Mac 23 简体中文版的“文件”菜单,访问 Windows 系统下的文件和文件夹。这使得用户在 Mac 和 Windows 之间轻松传输文件,提高了工作效率。
3. 技巧
(1)提高性能
为了提高 Crossover for Mac 23 简体中文版的性能,用户可以尝试以下方法:
a. 关闭不必要的 Windows 服务。在开始菜单中,找到“服务”应用程序,打开后关闭那些不需要在后台运行的服务。
b. 增加虚拟内存。在开始菜单中,找到“计算机”或“此电脑”,右键点击,选择“属性”。在“系统”选项卡中,点击“高级系统设置”,在“性能”选项卡中,点击“设置”。在“虚拟内存”区域,点击“更改”,然后选择“自定义大小”,设置合适的虚拟内存大小。
(2)安装字体
在 Windows 系统中,某些应用程序可能需要使用特定的字体。为了实现这一需求,用户可以在 Crossover for Mac 23 简体中文版的设置中,将 Mac 系统中的字体导入到 Windows 系统中。具体操作如下:
a. 打开 Crossover for Mac 23 简体中文版,点击左上角的“Crossover”菜单,选择“偏好设置”。
b. 在“偏好设置”窗口中,点击“常规”选项卡,然后点击“导入字体”按钮。
c. 在弹出的“导入字体”窗口中,选择 Mac 系统中的字体文件夹,然后点击“确定”。
d. 字体导入成功后,关闭“偏好设置”窗口。
(3)使用命令行
Crossover for Mac 23 简体中文版还提供了命令行工具,用户可以通过终端来操作 Windows 应用程序。例如,要安装一个新的 Windows 应用程序,用户可以在终端中输入以下命令:
``` wineboot -i /path/to/installer ```
其中,`/path/to/installer` 需要替换为安装程序的实际路径。
三、总结
Crossover for Mac 23 简体中文版为 Mac 用户带来了便捷的 Windows 应用程序运行环境,不仅提高了工作效率,还减少了虚拟机的资源占用。通过本文的介绍,相信用户已经对 Crossover for Mac 23 简体中文版的安装、