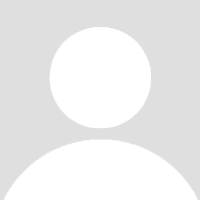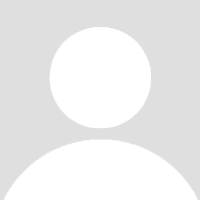
标题:VirtualBox Mac版 | VirtualBox Mac版v7.0.8 Mac版下载_服务教程
导语:VirtualBox是一款功能强大的虚拟机软件,广泛应用于Windows、Linux和Mac等多个平台。今天,我们将为您详细介绍VirtualBox Mac版,并教您如何下载和使用最新版本的VirtualBox Mac版v7.0.8。
一、VirtualBox Mac版简介
VirtualBox Mac版是Oracle公司开发的一款免费、开源的虚拟机软件,它可以在Mac操作系统上创建、运行和管理虚拟机。通过VirtualBox Mac版,用户可以在Mac上安装和使用Windows、Linux、Solaris等不同操作系统的虚拟机,实现多系统共存,提高工作效率。同时,VirtualBox Mac版还支持多种虚拟化技术,如硬件虚拟化、虚拟化USB设备等,为用户提供了丰富的功能体验。
二、VirtualBox Mac版v7.0.8简介
VirtualBox Mac版v7.0.8是VirtualBox Mac版的最新版本,它在前几个版本的基础上进行了多项改进和优化。具体更新内容如下:
1. 支持macOS 11 (Big Sur) 和更高版本。 2. 改进了虚拟机性能,提高了运行速度。 3. 修复了一些已知的问题和Bug。
三、VirtualBox Mac版v7.0.8下载与安装教程
1. 下载VirtualBox Mac版v7.0.8
您可以通过以下链接下载VirtualBox Mac版v7.0.8:
官方下载地址:https://www.virtualbox.org/wiki/Download
或者
镜像下载地址:https://www.mirrorservice.org/download/virtualbox/7.0.8/MacOSX/
2. 安装VirtualBox Mac版v7.0.8
(1)双击下载好的VirtualBox安装包,启动安装程序。
(2)点击“继续”按钮,阅读并同意用户许可协议。
(3)选择安装路径,建议选择默认路径。如果您有特殊需求,可以自定义安装路径。
(4)选择组件,根据您的需求选择要安装的组件。建议选择“创建虚拟机”和“虚拟机工具”等常用组件。
(5)点击“安装”按钮,开始安装VirtualBox Mac版v7.0.8。
(6)安装完成后,点击“关闭”按钮退出安装程序。
四、VirtualBox Mac版使用教程
1. 创建虚拟机
(1)打开VirtualBox Mac版。
(2)点击“新建”按钮,选择虚拟机类型(如Windows、Linux等)。
(3)设置虚拟机名称、类型、内存大小等参数。
(4)选择虚拟硬盘文件类型及大小,然后点击“创建”按钮。
(5)完成虚拟机创建后,点击“启动”按钮启动虚拟机。
2. 安装操作系统
(1)在虚拟机中插入操作系统安装光盘或USB驱动器。
(2)启动虚拟机并选择合适的操作系统版本。
(3)按照操作系统的安装向导进行安装。
(4)安装完成后,重启虚拟机。
3. 配置虚拟机
(1)在虚拟机中安装虚拟机工具(如VMware Tools)。
(2)根据需要配置虚拟机的网络设置、USB设备等。
(3)设置虚拟机的屏幕分辨率、键盘布局等。
五、结语
VirtualBox Mac版v7.0.8是一款非常实用的虚拟机软件,它可以帮助您在Mac上轻松运行不同操作系统的虚拟机。通过本篇文章的介绍,相信您已经掌握了如何下载和安装VirtualBox Mac版v7.0.8,以及如何使用虚拟机。希望VirtualBox Mac版能为您的工作和生活带来便利。